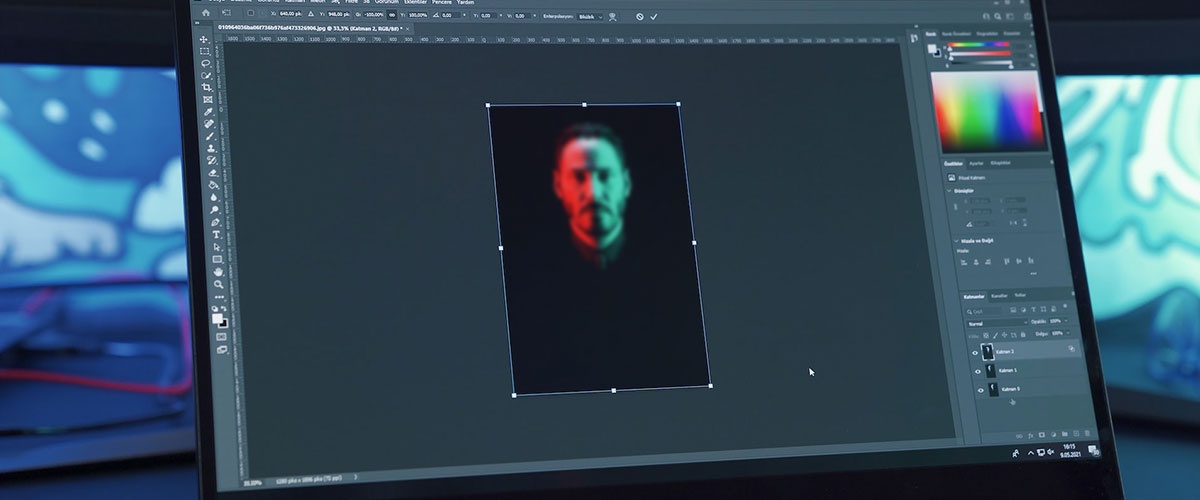
최근에는 기능이 업그레이드되면서 포토샵 누끼 따기 방법이 굉장히 쉬워졌습니다. 과거처럼 일일이 선을 하나하나씩 따야 하는 것이 아니라 ai가 자연스럽게 누끼를 따줍니다. 그렇기에 누구나 전문가처럼 쉽게 할 수 있습니다. 총 2가지 방법이 있는데 어떻게 하는지 이미지와 함께 상세히 알려드리겠습니다.
1. 누끼 란?
누끼는 시각 디자인에서 많이 사용하는 용어로 원본 이미지에서 피사체만 배경으로부터 분리시키기 위해 외곽선을 따는 것을 뜻합니다. 사실 누끼는 일본어에서 유래됐으며 키리누키(切り抜き)의 줄임말인 누키(抜き)로 빼니기, 제거하기의 의미를 가지고 있습니다.
한글로 순화한다면 배경 지우기, 배경 제거로 사용할 수 있지만 이미 누끼라는 단어가 현업 종사자들 사이에 공통어로 많이 사용되고 있습니다.
2. 개체 선태 도구 이용하기
1) 개체 선택 도구
먼저 포토샵을 열고 누끼를 따고 싶은 이미지를 불러옵니다. 그 후에는 좌측 메뉴 중에서 '개체 선택 도구'를 선택합니다. 만약 다른 도구로 선택되어 있다면 도구에서 우클릭 후 '개체 선택 도구'를 선택하시면 됩니다.
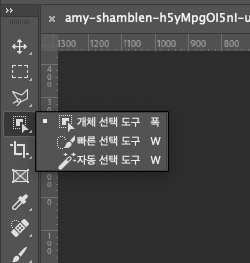
2) 영역 선택
도구를 선택하고 누끼를 따고 싶은 이미지를 선택하면 아래와 같이 분홍색 테두리가 생깁니다. 마우스 커서를 이동할 때마다 해당 위치의 피사체가 분홍색으로 변하게 될 것입니다. 그중 원하는 피사체를 클릭한 후 복사(ctrl + c)를 합니다.
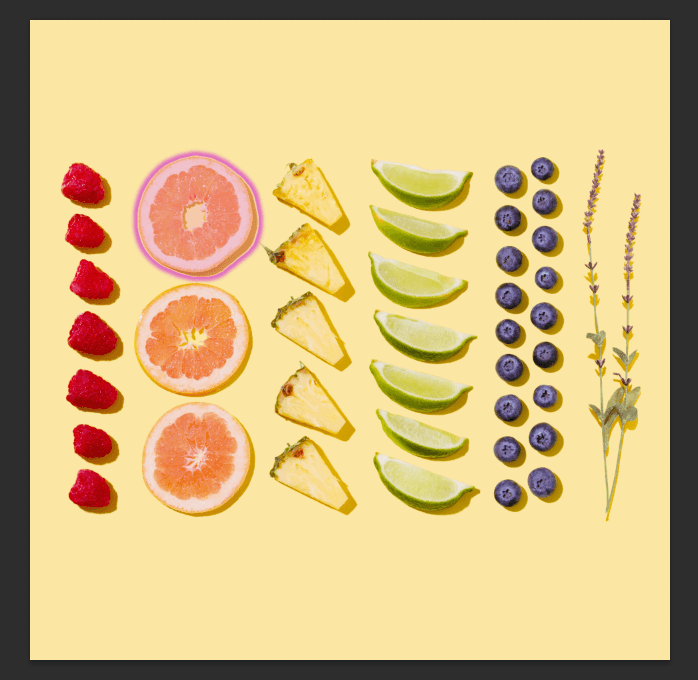
3) 붙여넣기
새롭게 레이어를 만들어도 되고 새로운 캔버스를 여서도 됩니다. 저는 레이어를 추가하는 방식으로 진행해 보겠습니다. 새 레이어를 추가하고 원래 이미지는 보기를 껐습니다. 그리고 새로운 레이어에 붙여 넣기(ctrl + v)를 하면 아래와 같이 선택된 이미지만 따라옵니다.

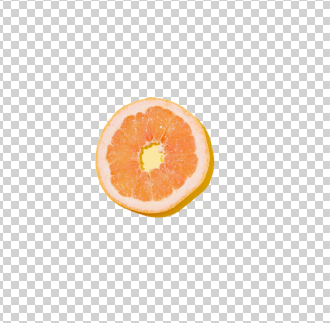
4) 조정하기
이제 붙여 넣은 이미지의 조정을 해줄 차례입니다. 크기가 작으면 크기를 키우고, 불필요한 부분을 지우거나 하면 됩니다. 먼저 ctrl + t를 이용해서 크기를 원하는 사이즈로 맞춰줍니다.
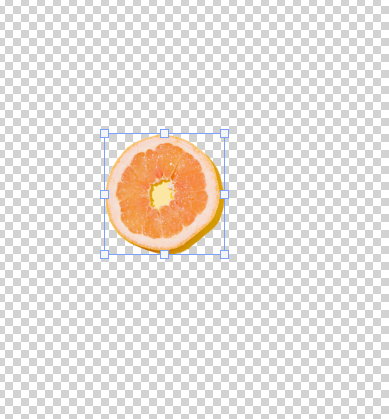
사이즈 조절 후에는 불필요한 부분을 지워주면 됩니다. 해당 이미지의 경우 가운데 부분이 원래 뚫려있어야 하는데 배경 이미지가 같이 딸려온 것을 확인할 수 있습니다. 그렇다면 저 부분을 지우도록 하겠습니다.
측에서 지우개 메뉴를 선택합니다. 기본 지우개 도구를 쓰셔도 되고, 자동 지우개 도구를 쓰셔도 됩니다. 자동 지우개 도구로 지울 경우 선택한 부분과 똑같은 색상이라고 판단되는 부분 전체를 지워줍니다.
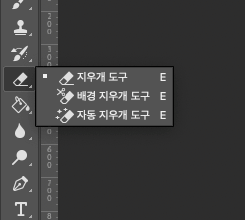
일반 지우개와 자동 지우개 도구를 같이 사용해서 지운 모습입니다. 생각보다 깔끔하게 잘 지워진 모습이죠?
약간 번거로울 수도 있지만 예전에 펜툴로 하나하나 라인을 따는 것보다 훨씬 편리해진 포토샵 누끼 따기 입니다.
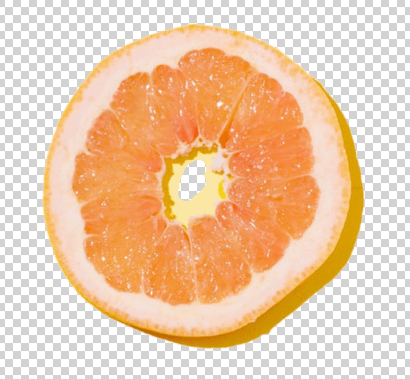
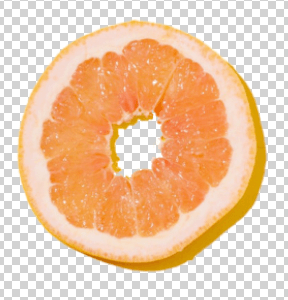
3. 배경 제거 이용하기
1) 파일 불러오기
이미지 파일을 불러오면 왼쪽 이미지처럼 포토샵에서 배경으로 설정되고 잠금 모양이 생깁니다. 이 상태에서는 배경 제거 기능이 활성화되지 않습니다. 그렇기에 배경을 더블클릭한 후 엔터를 누르면 오른쪽 이미지처럼 일반 레이어로 변경됩니다.
또한 이미 배경이 있는 상태에서 이미지를 불러와도 고급객체 상태로 배경제거 기능이 되지 않습니다. 이럴 때는 해당 레이어에서 우클릭 후 '레이어 레스터화 메뉴'를 실행하시면 일반 레이어로 변경됩니다.

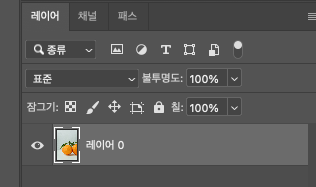
2) 속성 메뉴
상단의 메뉴 중 '창' - '속성'을 선택해 줍니다. 그러면 오른쪽 레이어가 있는 부분 상단에 속성이라는 메뉴가 생길 것입니다. 이미 있는 분들은 해당 속성 메뉴창을 이용하시면 됩니다.
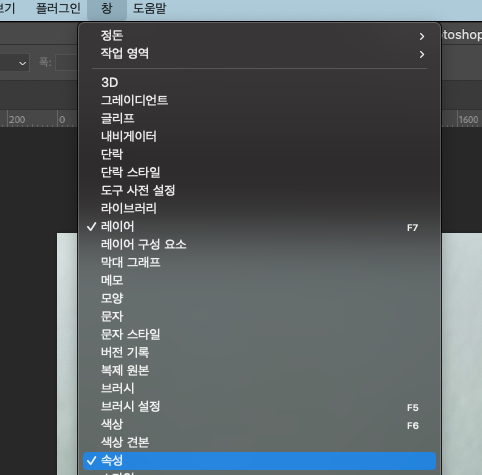
3) 피사체 선택
배경 제거할 이미지 레이어를 선택한 다음 속성에서 아래로 내려보면 빠른 작업 중 배경 제거와 피사체 선택이 있습니다. 피사체 선택을 누르면 배경 제거 할 때 남는 부분을 확인하실 수 있습니다. 이때에 잘리는 부분이 있다면 shift 버튼을 누르고 +모양으로 변경되었을 때 잘리는 부분을 선택하시면 됩니다. 마법봉이나 사각형, 다각형 등 아무 툴이나 이용하셔도 괜찮습니다.
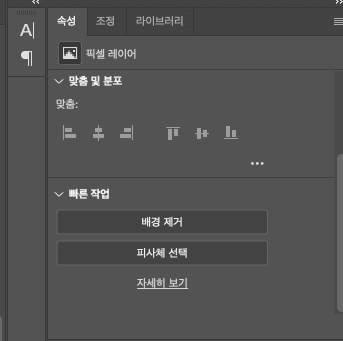
4) 배경 제거
저는 따로 피사체 선택을 하지 않고 바로 배경 제거를 해보겠습니다.
결과물이 어떠신가요? 생가보다 오른쪽 나뭇잎 부분이 잘리긴 했지만 나머지는 굉장히 깔끔하게 누끼가 따진 것을 볼 수 있습니다. 이럴 때는 다시 ctrl + z로 돌아간 다음 피사체 선택을 통해 잘리는 부분은 선택해주시면 됩니다.
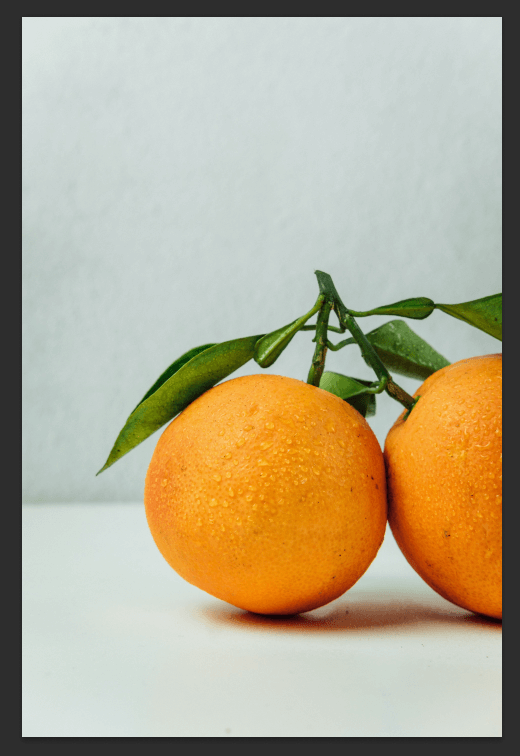
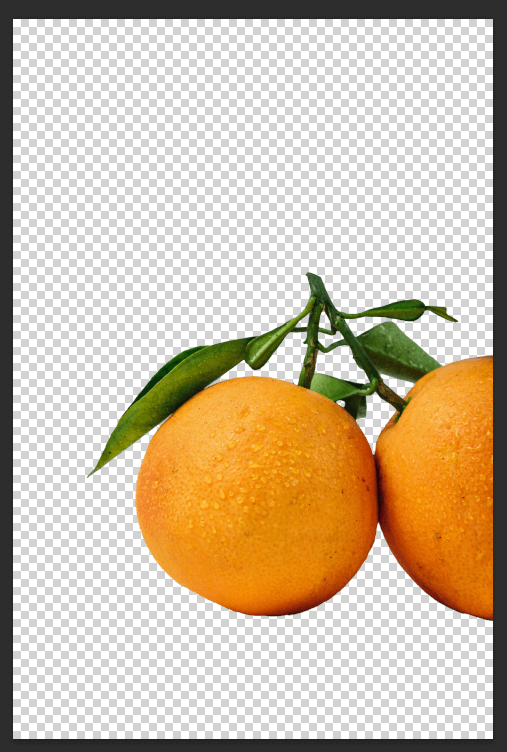
포토샵 누끼 따기 2가지 방법에 대해 알려드렸는데 생각보다 간편하고 결과물도 좋은 편입니다. ai가 발달하면서 이러한 기능들이 점점 업그레이드되고 편리해지고 있습니다. 앞으로도 어떠한 포토샵 기능이 업데이트될지 굉장히 궁금합니다.
댓글